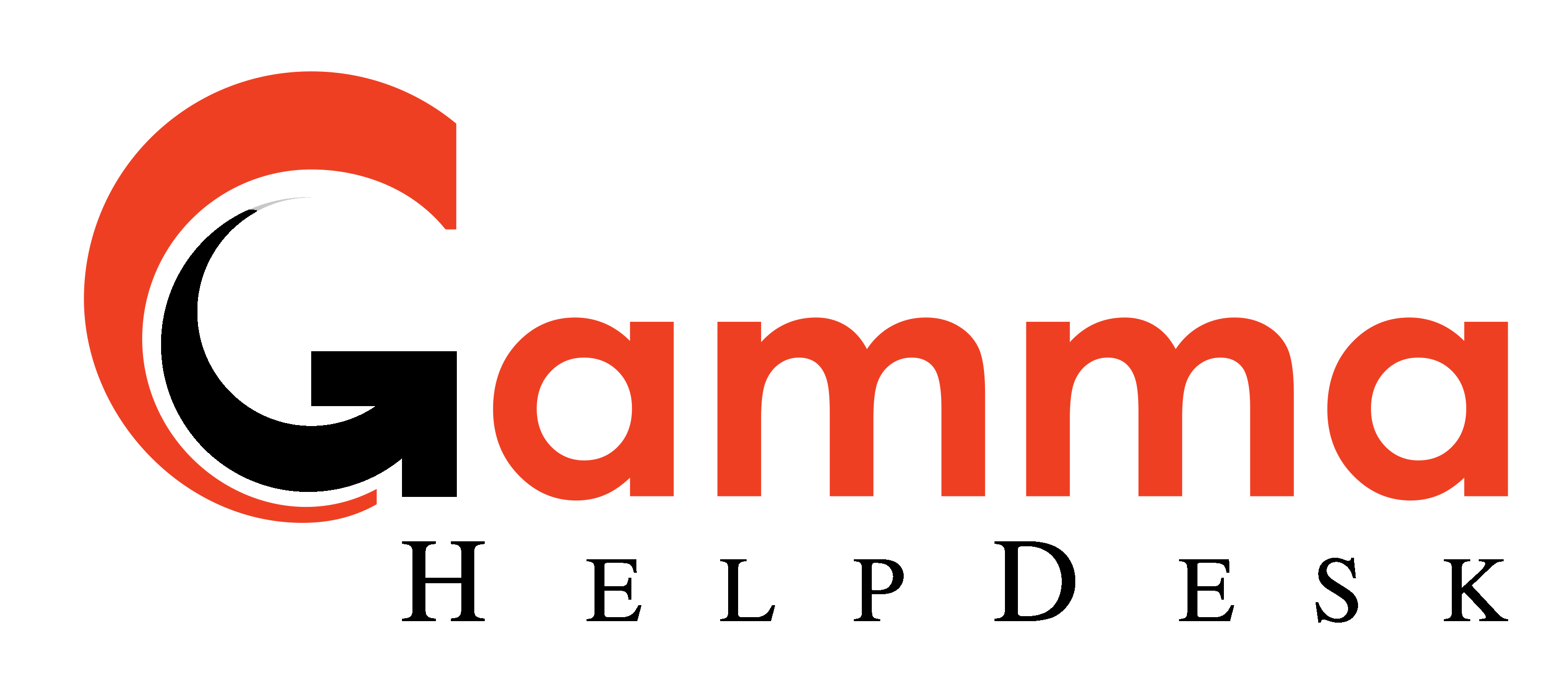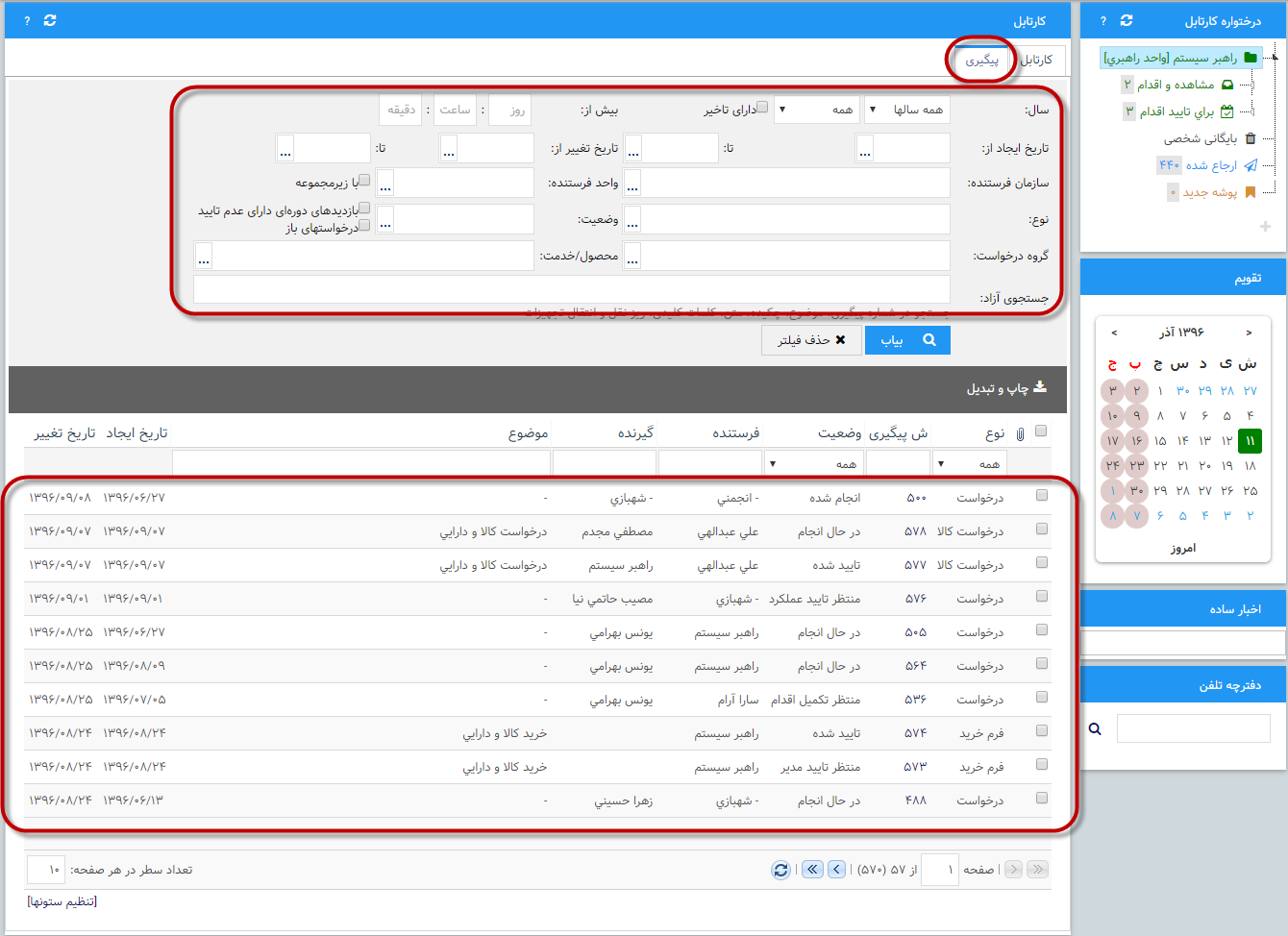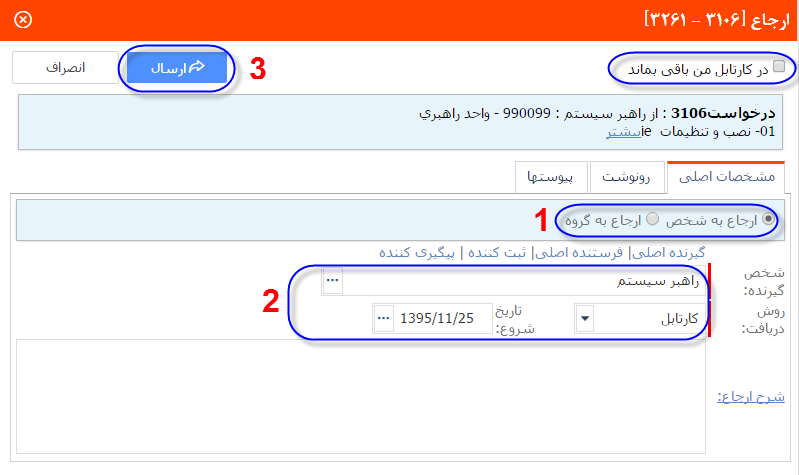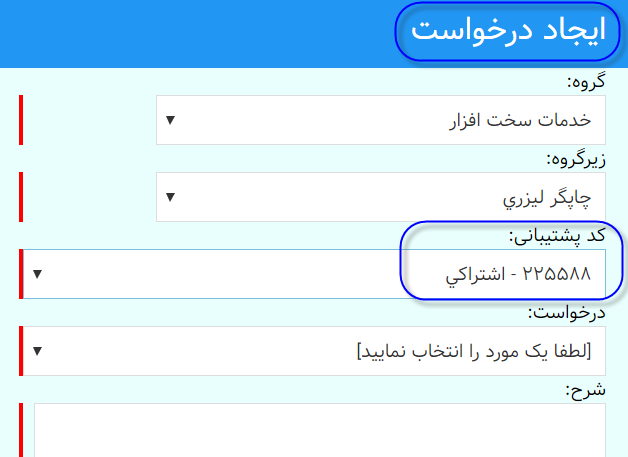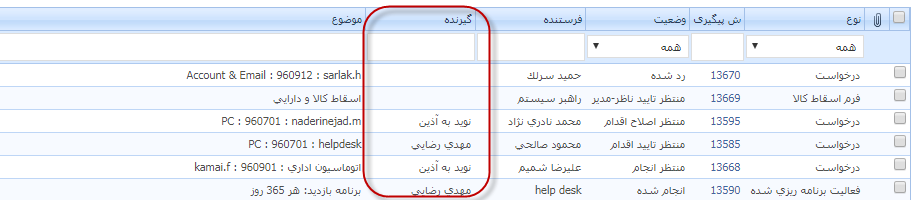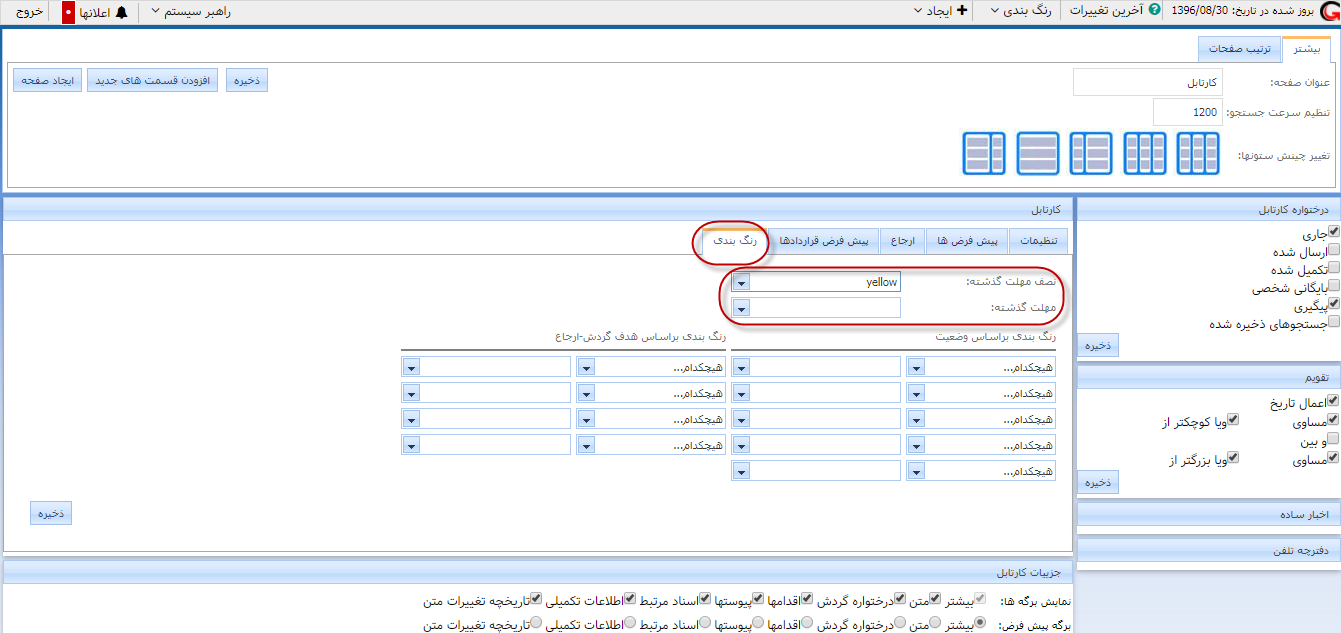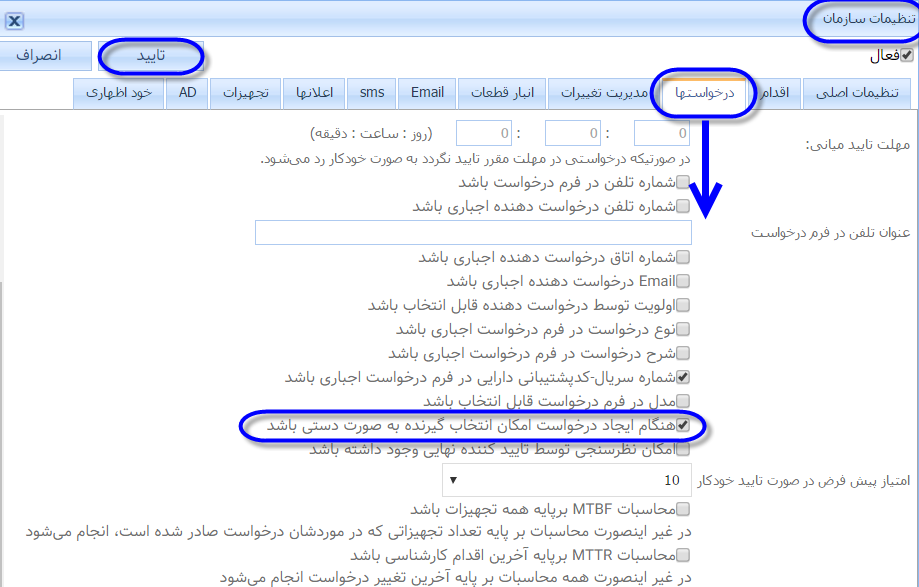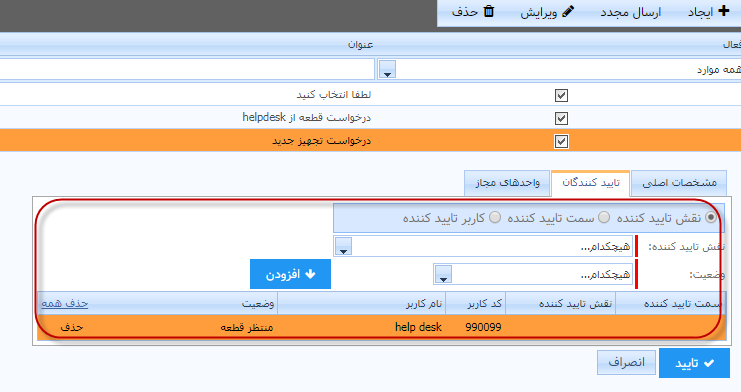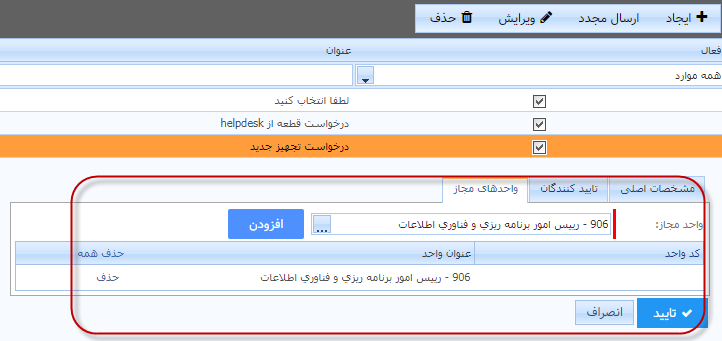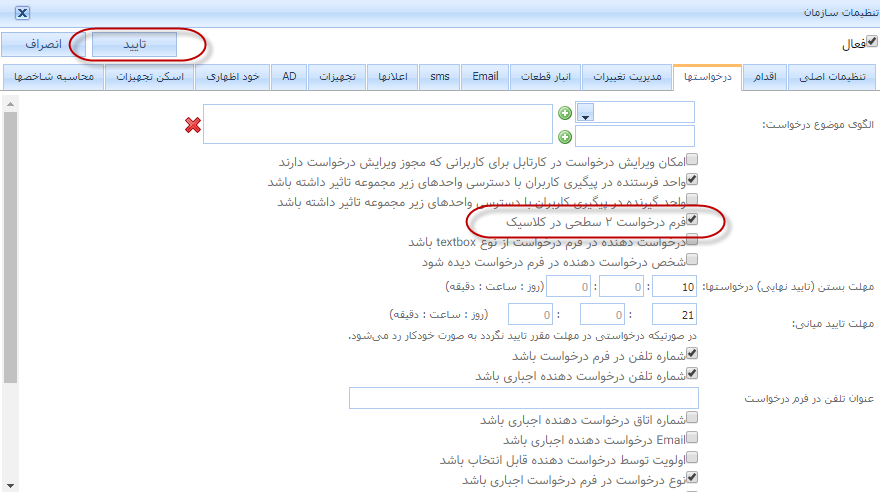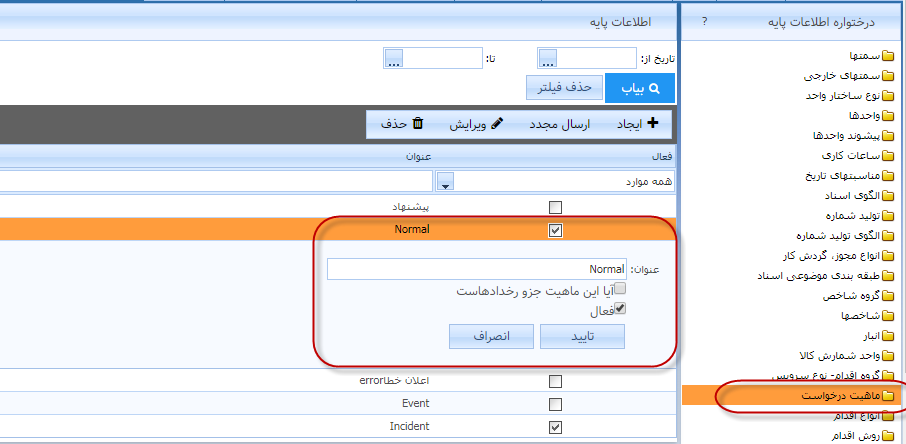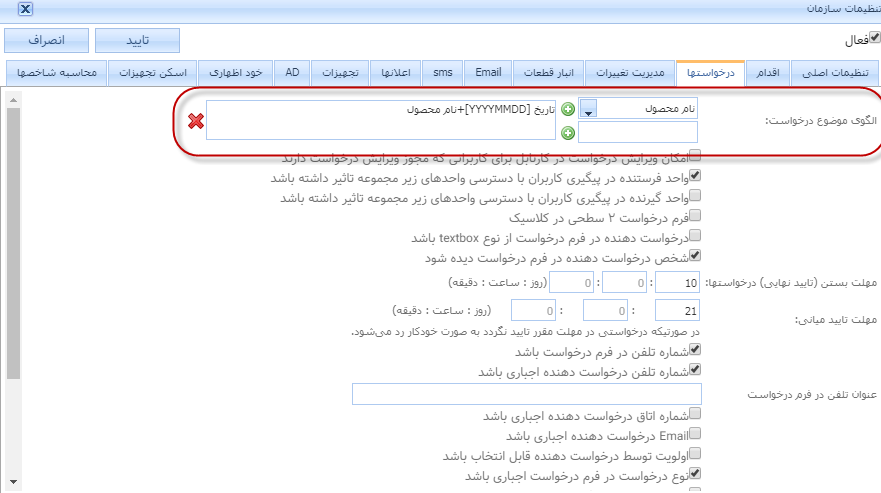پاسخ: براي پيگيري يک درخواست در صفحه کارتابل و در قسمت درختواره کارتابل بر روي ارسال شده کليک کنيد. در اينصورت همه درخواستهايي که توسط کاربر جاري ايجاد شده باشد و يا توسط کاربر جاري ارجاع شده باشد در قسمت grid کارتابل ديده خواهد شد. در سطر فيلتر grid شماره پيگيري (شماره سند) را وارد کرده و منتظر بمانيد. سپس بر روي سطر مورد نظر کليک کرده و در قسمت جزييات کارتابل، درختواره گردش آن درخواست را ببينيد. در درختواره گردش، همه گردشهاي درخواست را به تفصيل خواهيد ديد.
پاسخ: هنگام پيوست نمودن رعايت چند نکته ضروي است:
يک) پس از انتخاب فايل حتما گزينه بارگذاري را کليک کنيد.
دو) به حداکثر حجم فايل دقت داشته باشيد.
سه) امکان پيوست نمودن برخي فايلها مانند فايلهاي exe وجود ندارد، ميتوانيد آنها را zip کرده و بارگذاري کنيد.
چهار) اگر از طريق internet استفاده ميکنيد، محدوديتهاي ISP در دريافت و ارسال فايل را در نظر بگيريد.
پاسخ: هنگامیکه درخواست وارد بخش جاری کارتابل کارشناس میشود، کارشناس درصورت تمایل میتواند درخواست مربوطه را به کارشناس دیگری در سازمان ارجاع کند. برای این منظور، درخواست را انتخاب کرده و از قسمت منوی بالای grid روی ارجاع کلیک می کنیم. در صفحه باز شده سربرگ مشخصات اصلی، اگر به کارشناسی ارجاع میکنیم باید نام او را وارد نماییم و اگر به گروه کارشناسان ارجاع میزنیم نام گروه را مشخص میکنیم. در سربرگ رونوشت هم میتوان به اشخاص یا گروه، رونوشت فرستاد. درپیوست هم میتوان فایلی را ضمیمه ارجاع کرد.
موردی که باید به آن دقت کنید جمله «در کارتابل من باقی بماند» است. درصورت انتخاب این گزینه درخواست هم در کارتابل شما دیده میشود هم به کارشناس مربوطه ارجاع داده میشود
پاسخ: بعضی کلمات یا جملات پرتکرار که در شرح درخواست یا اقدام وارد میکنیم، در این قسمت میتوان مشخص نمود که کاربر هنگام ارجاع یا اقدام بدون وارد کردن متن با کلیک روی شرح کلمات کلیدی آن را انتخاب نماید.
برای این منظور لازم است از سرصفحه روی نام کاربری کلیک کنید سپس گزینه «کلمات کلیدی من» را انتخاب نمایید. پس از آن در فرم باز شده میتوانید کلمات مورد نظر خود را ایجاد، ویرایش یا حذف کنید.
پاسخ: به شرط اینکه شخص گیرنده ارجاع، درخواست را نخوانده باشد. میتوانید ارجاع درخواست را ابطال کنید. برای این کار میتوانید در درختواره کارتابل در بخش «ارجاع شده» تمام درخواستهایی که از طرف شما ارجاع شده است را ملاحظه نمایید و چنانچه درخواست ارسالی شما بصورت پررنگ (Bold) باشد، گزینه «ابطال ارجاع» فعال میگردد.
پاسخ: هر درخواست دهنده با توجه به محصولاتي که براي وي تعريف شده باشد ميتواند در موردشان درخواست ايجاد نمايد. اگر درخواست دهندهاي يک محصول را نميبيند به اين معني است که مجوز ارسال درخواست در خصوص آن محصول را ندارد. براي دادن مجوز روش زير امکانپذير است:
محصول و يا محصولات مورد نظر را به واحدي که درخواست دهنده در آن واحد ثبت شده است انتقال دهيد. براي اينکار در قسمت محصولات، موارد مورد نظر خود را انتخاب کرده و از منوي بالاي grid گزينه انتقال به واحد را انتخاب کرده و واحد مورد نظر را تيک زده و تاييد نماييد. در اينصورت محصولات انتخاب شده براي تمامي کاربراني که در آن واحد ثبت شده باشند در هنگام ايجاد درخواست قابل انتخاب خواهد بود.
پاسخ: چنانچه گیرنده درخواست گروه باشد، ستون گیرنده خالی میماند. همچنین مادامیکه روی درخواست اقدامی ثبت نشود، در بخش گیرنده نام کاربری را نمایش نمیدهد. تنها درصورتی که کاربر گیرنده در قانون اعمال شده باشد یا کاربر فرستنده در فرم درخواست، گیرنده را بصورت مستقیم مشخص کرده باشد، می توان نام گیرنده را در ستون آن مشاهده کرد.
پاسخ: در صفحه اسناد-درخواستها در هدر برنامه روی گزینه “راهبر سیستم” کلیک میکنیم. در منوی باز شده “تنظیمات” را انتخاب میکنیم. در صفحه جدید، در قسمت ویجت اسناد، از بخش تب “رنگ بندی” رنگ مورد نظر خود را انتخاب میکنیم. برای مثال از رنگ قرمز با عنوان “red” برای درخواست های مهلت گذشته و از رنگ زرد با عنوان “yellow” برای درخواست های نصف مهلت گذشته استفاده میشود. همانطور که مشاهده میکنید هر رنگ دلخواهی را میتوانید جایگزین کنید. کافیست کد هگز آن را در کادر مربوطه وارد کنید.
پاسخ: از قسمت تنظیمات سازمان، تب درخواستها، گزینه “هنگام ایجاد درخواست امکان انتخاب گیرنده به صورت دستی باشد” را فعال کنید. سپس در صفحه امنیت، از بخش درختواره امنیت ،یک گروه کاربری جدید ایجاد کنید. نام این گروه را “گیرنده در فرم درخواست” بگذارید. حالا کاربرانی که تمایل دارید گزینه گیرنده را در فرم درخواست خود مشاهده کنند اضافه کنید. سپس در تب مجوزهای گروه، کلمه “گیرنده در فرم درخواست” را جستجو کنید و بعد تمام گزینه ها را تیک بزنید.
پاسخ: درخواست ها ماهیت متفاوتی دارند یا براساس اتفاق یا رخدادهایی ست که برای تجهیزات میافتد که به آن incident گفته میشود و یا ممکنه است نیاز جدیدی باشد بطور مثال راه اندازی سیستم عامل یا نرمافزاری جدید. حتی ممکن است ماهیت درخواست تغییر یا ارتقا باشد. در بعضی مواقع هم در قالب درخواست پیشنهاد داده میشود، بنابراین ماهیت این نوع درخواست هم پیشنهاد نامیده میشود.
پاسخ: هنگام ايجاد درخواست، يک موضوع به صورت خودکار به درخواست داده ميشود. براي تغيير نحوه ايجاد موضوع، در صفحه تشکيلات و قسمت درختواره سازمان بر روي سازمان right-click کرده و گزينه تنظيمات را انتخاب نماييد. در قسمت الگوي موضوع، الگوي مورد نظر خود را تعريف کرده و تاييد نماييد. از اين به بعد موضوع همه درخواستها با اين الگو پر ميشود.