امنیت و سطوح دسترسی
(به روز شده در تاریخ 1396/11/30)
در قسمت امنیت میتوانیم برای اشخاصی که در قسمت مخاطبان تعریف کردهایم نام کاربری و کلمه عبور اختصاص بدهیم، تا بتوانند از گاما استفاده کنند. همچنین مجوزهای کاربران نیز در اینجا مشخص میشود.
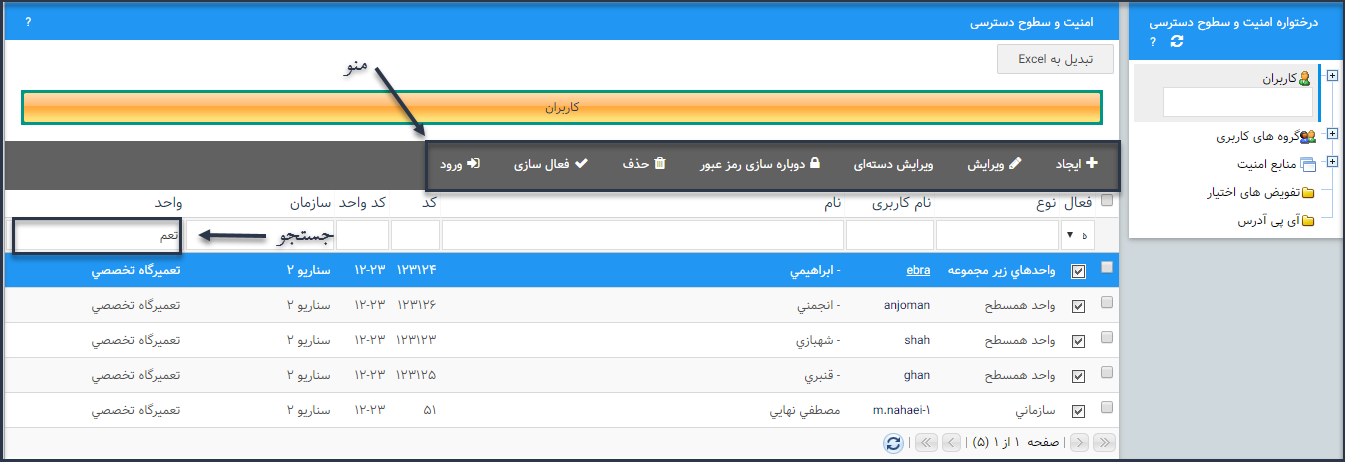
در این قسمت میتوانیم تعیین کنیم که چه افرادی از کدام واحدها و با چه آیپی یا آیپیهایی میتوانند یا نمیتوانند به گاما Login کنند.
مثلا آقای نجف زاده از دایره سخت افزار فقط از طریق این آی پی میتوانند به گاما Login کند. یا آقای صحرائی از هر واحدی میتواند به گاما Login کند ولی با این آیپی آدرس ها(IP Range).
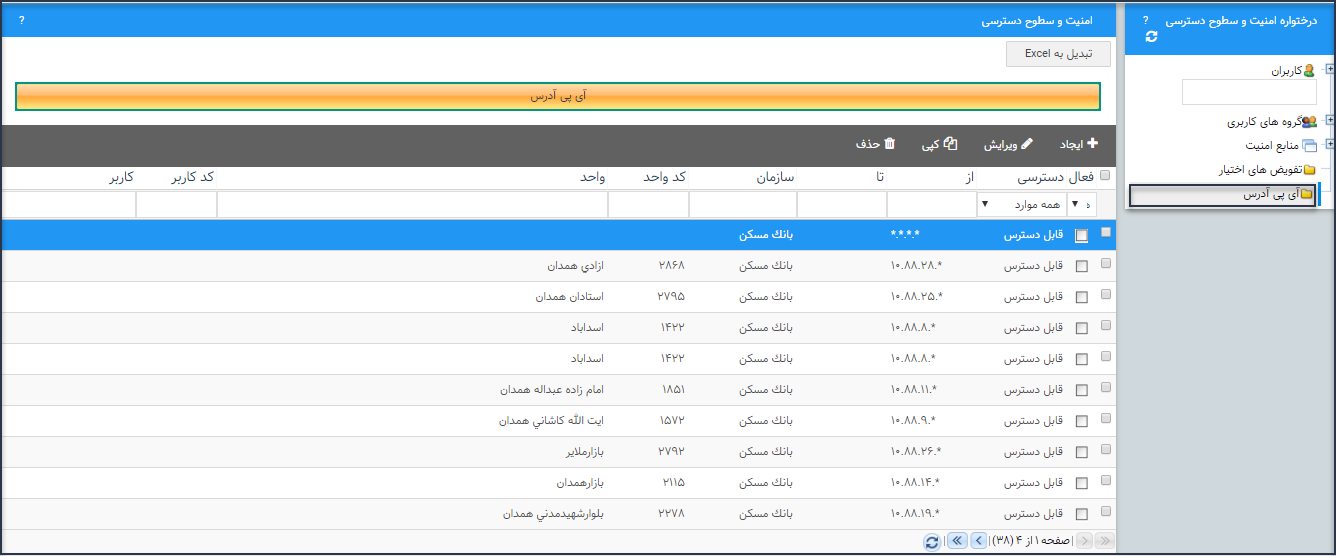 محدودیت ورود براساس IP Range
محدودیت ورود براساس IP Range
| نام گزینه |
شرح |
| ایجاد |
میتوانیم یک آی پی آدرس یا رنج آی پی ایجاد کنیم. |
| ویرایش |
اطلاعات یک آیپی یا رنج آیپی را ویرایش کنیم. |
| کپی |
میتوانیم از آیپی آدرس یا رنج آیپی کپی بگیریم. |
| حذف |
میتوانیم یک آیپی آدرس یا رنج آدرس را حذف نماییم. |
| تبدیل به اکسل |
کلیه آپی آدرس ها یا رنج آیپی ها به همراه اطلاعات میتوانیم خروجی اکسل بگیریم. |
برای ایجاد آیپی آدرس روی گزینه ایجاد کلیک نموده تا فرم زیر باز شود
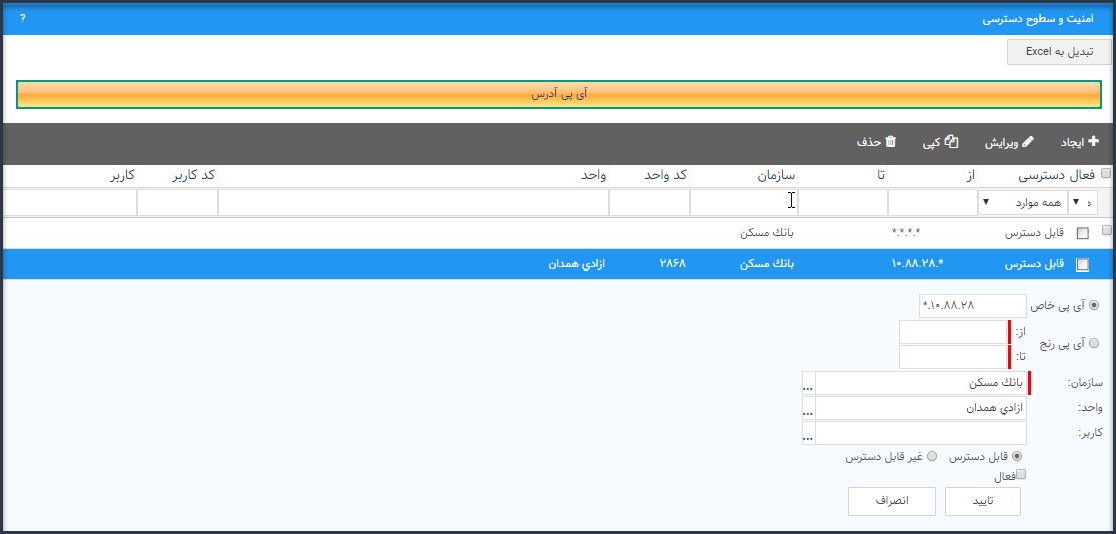 ایجاد IP RANGE
ایجاد IP RANGE
| نام گزینه |
شرح |
| آیپی خاص |
یک آپی آدرس خاص وارد مینماییم. |
| آیپی رنج |
رنجی از آی پی ها را در قسمت آیپی رنج(از-تا) مشخص میکنیم. |
| سازمان |
نام سازمان را مشخص مینماییم. |
| واحد |
نام واحد را نیز مشخص مینماییم. |
| کاربر |
نام کاربر را نیز مشخص مینماییم. |
| قابل دسترس/غیرقابل دسترس |
از طریق آیپی که مشخص کرده ایم قایل دسترس باشد یا نباشد. |
| فعال |
برای فعال و غیرفعال کردن مورد استفاده قرار میگیرد. |
براي جستجو بر اساس ستونهاي نشان داده شده در فهرست آیپی ها در قسمت سطر فيلتر در ستون مورد نظر خود کلمه اي را که مي خواهيم تايپ کرده و صبر کنيم، لازم نيست که همه کلمه را تايپ کنيم کافيست قسمتي از کلمه مورد نظر خود را تايپ و منتظر بمانيم تا فيلتر اعمال گردد. (به عنوان مثال در شکل زیر جستجو بر اساس کلمه آزادی همدان در واحد شده است).
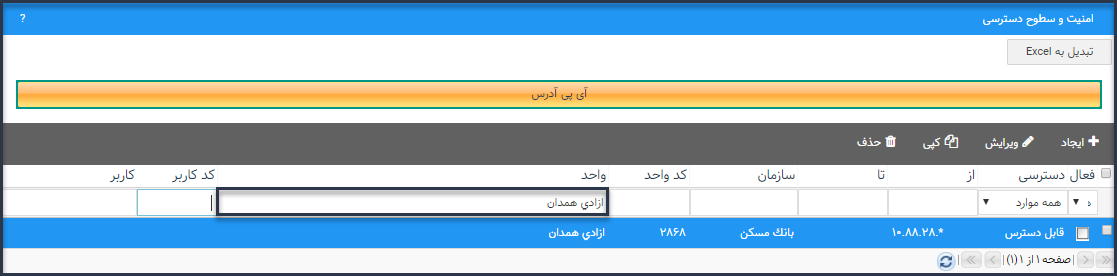 جستجو
جستجو
براي مرتب سازي فهرست آیپیها کافيست بر روي عنوان ستون مورد نظر کليک کنیم ، در اينصورت علامت فلش کوچکي روي ستون که نحوه مرتب سازي را نشان مي دهد، ظاهر مي شود. با کليک دوباره بر روي همان ستون جهت مرتب سازي برعکس مي شود. براي برداشتن مرتب سازي و برگشتن به حالت پیشفرض بر روي همان ستون همزمان کليد ctrl را نگه داشته و با موس بر روي عنوان ستون کليک میکنیم.